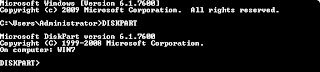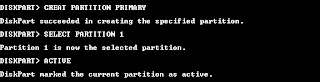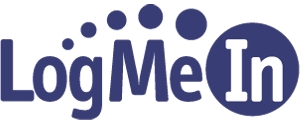VNC adalah sebuah software remote control, dimana dg melalui software ini suatu komputer dapat melakukan akses untuk bekerja di suatu komputer lain yg terhubung dg jaringan. Hal ini dapat dilakukan baik dalam lingkungan LAN (Local Area Network) yg relatif berjarak dekat sampai dalam jaringan internet yg dapat berjarak ribuan kilometer.Teknologi remote control sebenarnya bukanlah barang baru. Kehadiran teknologi ini sudah cukup lama di dunia komputerisasi. Di dalam dunia operating system UNIX beserta keluarganya, komunikasi remote sudah sangat biasa dilakukan oleh penggunanya. Operating system yang berbasiskan UNIX memang telah dikenal lama sebagai salah satu operating system jaringan yang menonjol dalam aplikasi-aplikasi jaringan termasuk fasilitas untuk mengontrol komputer melalui jaringan dari jarak jauh yang juga telah dilengkapi dengan fasilitas keamanan yang sangat baik. Maka dari itulah teknologi remote control pada awalnya lebih banyak digunakan di lingkungan Unix, termasuk juga dalam operating system Linux.
Remote control di Linux/Unix yang secara native menggunakan command shell dilakukan hanya dengan menampilkan teks saja. Ini karena semua OS clone Unix dapat dioperasikan hanya dengan command text. Contoh yang paling banyak digunakan adalah koneksi SSH. SSH merupakan fasilitas remote yang building pada semua operating system Linux. Selain bisa menyediakan koneksi remote, SSH juga cukup aman untuk digunakan.
Setelah mengetikkan command text pada baris pertama, sistem akan meminta untuk dimasukkan password. Dan setelah password dimasukkan secara benar, maka tampilan prompt akan berubah menjadi tampilan prompt di komputer remote seakan-akan kita sedang berada di depan komputer remote yang mungkin saja berjarak beberapa meter ataupun ribuan kilometer dari komputer client.
Tetapi karena pada tahun2x belakangan ini, terutama dg berkembangnya sistem operasi Macintosh & Windows yang berbasis grafis (yg juga diikuti secara pesat oleh Linux), maka muncul kebutuhan yang lebih besar lagi untuk menggunakan remote control yang tidak sekedar dapat menampilkan text saja. Maka kemudian muncullah program-program remote control yg berbasis grafis seperti PCAnywhere, Radmin, dll. Salah satu dari software remote control berbasis grafis yang terkenal adalah VNC (Virtual Network Computing) yg akan kita pakai di sini.
Penggunaan Remote Control sangat membantu pekerjaan seorang administrator jaringan yang membutuhkan suatu tool yang handal untuk dapat menjangkau seluruh komputer yang ada dalam jaringannya atau karena suatu sebab tidak dapat berada di depan komputer yang bersangkutan, sehingga perbedaan lokasi yang jauh tidak menjadi masalah untuk dapat melakukan pekerjaan sehari-hari. Teknologi remote control saat ini sudah cukup maju dengan adanya software-software semacam VNC yang sangat powerfull karena kecepatannya, tampilannya yang berbasis grafis, dapat dijalankan menggunakan browser, dan dapat digunakan sama baiknya dalam platform komputer yang sama maupun dalam platform komputer yang berbeda seperti lintas platform antara Linux dan Windows.
Karakteristik VNC
Karekteristik yang merupakan keunggulan dari software VNC dibanding software-software sejenis adalah :
1. Multi platform. Software VNC ini dapat digunakan dengan baik di lingkungan Windows, Linux, Beos, Macintosh, Unix dll. bahkan penggunaannya juga dapat dilakukan secara lintas platform. VNC client & VCN server dapat saling diakses misalnya dari sistem Windows ke sistem Linux, maupun dari sistem Linux ke sistem Windows.
2. Client-server. Software terdiri dari aplikasi server & client dan harus diinstall di kedua sisi. Bagi orang-orang tertentu hal ini mungkin malah merepotkan, tapi ini juga berarti melindungi privacy komputer yg menggunakan VNC yang diniatkan untuk sesuatu yang positif.
3. HTTP support. VNC dapat diakses menggunakan default port 5900 atau 5901 untuk TCP maupun port 5800 atau 5801 untuk HTTP. Jadi sebuah VNC server juga dapat diakses oleh VNC client menggunakan sebuah browser seperti Mozilla Firefox, Opera, dan Internet Explorer dengan menggunakan java aplet.
4. Transparan. VNC adalah sebuah program yang sopan, tidak seperti beberapa software remote desktop lain yang menyembunyikan keberadaan dirinya dari user awam sehingga dapat dikategorikan sebagai sebuah software trojan yang akan dideteksi oleh software antivirus. Apabila sebuah komputer Windows dipasang VNC server, akan muncul sebuah icon kecil logo VNC di sebelah kanan taskbar yang akan berubah warna apabila komputer tersebut sedang diakses. VNC juga mengharuskan kita memasang password untuk bisa diaktifkan. Sebelum password dipasang, ia tidak akan mau bekerja.
5. Across internet. VNC dapat digunakan across internet. Cukup mengetahui nomor IP Address dan password VNC tujuan, kita dapat memperlakukannya menjadi program semacam PCAnywhere untuk mengontrol komputer dari jarak jauh melalui Internet.
6. Open Source. VNC bersifat Open Source dengan lisensi GPL (General Publik License). Dengan sifatnya ini, kita bisa dengan leluasa menggunakan dan mendistribusikannya, meski tentu saja harus mengikuti sifat lisensi open-source-nya. VNC telah disediakan secara gratis sejak tahun 1988 dan telah didownload lebih dari 50 juta copy
VNC menggunakan protokol yang sederhana berbasiskan RFB (Remote Frame Buffer). Protokol ini memungkinkan aplikasi remote mengupdate framebuffer yang ditampilkan di pengguna. Viewer di VNC tersedia untuk sistem UNIX, Linux, MS Windows, bahkan PDA. Saat ini VNC memang telah berkembang menjadi beberapa versi yg masing-masing juga dapat dijalankan dalam platform yang berbeda-beda, misalnya saja RealVNC (www.realvnc.com), TightVNC (www.tightvnc.com), dan metaVNC (http://sourceforge.net/projects/metavnc). RealVNC sekarang juga telah mempunyai versi Free, Personal edition, dan Enterprise edition, masing-masing punya harga & kemampuan yang berbeda-beda.
Instalasi VNC di Windows XP
Untuk platform Windows kita bisa menggunakan software RealVNC yg cukup bagus dan juga dapt digunakan secara gratis. Misalnya di sini kita memakai : vnc-3.3.7-x86_win32.exe.
Instalasi software VNC di Windows sangat mudah, hanya dengan menjalankan file executable instalasinya saja, mengikuti step-step instalasi yang semuanya menggunakan form-form grafis, kemudian VNC sudah siap untuk digunakan. Step-step singkat instalasinya adalah sebagai berikut :
1. Double-click pada file instalasinya, misalnya : VNC.3.3.7-x86_win32.exe.
vncwin1.jpg
2. Setelah tampilan window welcome & perjanjian lisensi, instalasi akan meminta memasukkan lokasi software & komponen apa saja yang dipilih.
3. Lalu setelah menentukan folder untuk start menu, instalasi akan meminta kita untuk memilih beberapa opsi tambahan berupa pembuatan icon di desktop & mendaftarkan sebagai system service.
vncwin5.jpg
4. Setelah tampilan review, instalasi akan berjalan sampai selesai. Setelah itu VNC akan meminta kita memasukkan password untuk dapat menjalankan service-nya dan memberi check pada bagian Accept Socket Connections. Enable Java Viewer akan mengaktifkan kemampuan akses VNC menggunakan Java aplet. Sedangkan beberapa opsi lain adalah untuk disconnect & tampilan secara remote. Setelah click Apply & OK maka instalasi VNC server & client di Windows XP telah selesai dan dapat langsung digunakan.
vncwin7.jpg
5. Sampai di sini service VNC di Windows telah dapat digunakan baik sebagai server maupun client.
Instalasi VNC di Linux Mandriva 2007.1
Untuk platform Linux di sini kita menggunakan software TightVNC yang merupakan pengembangan dari VNC standard yg juga dapat digunakan secara gratis. Versi VNC ini dirancang untuk penggunaan remote control untuk media jaringan yang lambat seperti koneksi dial-up modem. Karena itu akses dari VNC versi ini sangat cepat sesuai sifatnya yang memang dirancang untuk penggunaan jaringan dengan koneksi terbatas. Software ini sudah include dalam distro Linux Mandriva 2007.1 yang kita pakai di sini. Tinggal melakukan instalasi saja. Software-software tersebut adalah :
- tightvnc-server-1.2.9-16mdv2007.1
- tightvnc-doc-1.2.9-16mdv2007.1
- x11-server-xvnc-1.2.9-16mdv2007.1
- tightvnc-1.2.9-16mdv2007.1
Instalasi VNC di Linux secara basic adalah menggunakan command text yang diketikkan dalam shell. Misalnya untuk distro-distro Linux turunan Red Hat dapat menggunakan metode instalasi RPM (RedHat Package Manager).
Satu masalah yang sangat menyulitkan pengguna Linux dalam hal instalasi adalah masalah dependensi atau ketergantungan suatu software dengan software lain. Jadi kalau instalasi tidak mau berjalan karena software membutuhkan sebuah software lain yang jadi syaratnya, kita harus menginstalkan dulu software dependensi-nya itu yang mungkin juga masih membutuhkan software lain lagi untuk berjalan.
Karena di sini kita menggunakan Linux distro Mandriva 2007.1, sebuah distro yg juga merupakan turunan dari distro RedHat, jadi dalam penginstalan aplikasinya dapat menggunakan metode instalasi RPM yg lebih mudah daripada melakukan penginstalan dari source code. Bahkan dalam keluarga distro Mandrake/Mandriva seperti pada Mandriva 2007.1 ini sudah dilengkapi dengan tool tambahan untuk kemudahan penginstalan suatu paket software di dalam shell, yaitu “urpmi”. Bahkan keluarga distro ini juga sudah menyediakan suatu tool installer software berbasis grafis yg sangat bagus yg terdapat pada semacam control panel yg bernama MCC (Mandriva Control Centre). Instalasi via shell untuk software tightvnc seperti berikut (sebagi root) :
# urpmi vnc
maka software tightvnc akan terinstall lengkap dengan semua dependensinya.
Sedangkan instalasi dengan tampilan grafis menggunakan MCC adalah sebagai berikut :
1. Buka (double click) menu Configure Your Desktop di Linux Mandriva 2007.1 sehingga muncul window MCC Kemudian pilih tab sebelah kiri pada bagian Software Management
2. Buka bagian Install Software Packages, search dengan kata “vnc”, maka software2x yang berhubungan dengan vnc akan muncul. Kemudian pilih yang akan diinstall.
vnc_mdv5.jpg
3. Klik Apply, maka proses instalasi akan berjalan menginstalkan software yang dipilih berikut semua dependensi yang dibutuhkan olehnya.
4. Setelah semua software yang dibutuhkan terinstall, dapat dilakukan pengecekan dengan menggunakan RPM untuk memastikan semua software yang dibutuhkan sudah terinstall.
# rpm -qa |grep vnc
maka sistem akan menampilkan software2x yg berhubungan dg vnc yg telah terinstall.
5. Langkah berikutnya adalah melakukan setting terhadap aplikasi vncserver agar komputer Linux dapat di remote dari komputer lain melalui jaringan. Caranya adalah dengan mengetikkan :
# vncserver :1
Maksudnya adalah menyuruh vncserver untuk membuka koneksi remote dari luar untuk virtual desktop 1 (hal ini karena tidak seperti Windows, Linux mempunyai banyak virtual desktop). Kemudian sistem akan meminta untuk memasukkan password. Setelah password dimasukkan, maka vncserver sudah aktif dan siap untuk di remote dari komputer lain. VNC server juga akan membuat sebuah script yaitu .vnc/xstartup yang akan diletakkan di home direktori user yang digunakan waktu melakukan setting vncserver. Jadi letak dan isi dari file script ini akan berbeda tergantung dari siapa user yang sedang aktif saat melakukan setting, dan sistem Linux (distro) apa yang digunakan.
vnc_mdv6.jpg
6. Kemudian terakhir adalah memastikan service vncserver berjalan dengan baik dengan melakukan perintah :
# /etc/init.d/vncserver start
# /etc/init.d/vncserver restart
vnc_mdv7.jpg
Menggunakan VNC di komputer Windows
Cara menggunakan VNC di desktop Windows sangat mudah, karena dapat langsung diakses dari menu Start ataupun dengan klik dua kali pada icon yang ada di desktop (kalau fasilitas ini diinstall pada saat instalasi program). Kemudian akan muncul sebuah window untuk memulai koneksi dengan memasukkan IP address atau nama komputer tujuan yang akan diakses.
vncwin8.jpg
vncwin10.jpg
Sebelum mulai membuka koneksi, kita masih bisa memilih beberapa opsi yang mungkin akan digunakan dengan mengklik tombol Options.. maka akan muncul window Connection Options… yang bisa digunakan untuk melakukan setting penggunaan mouse, kemudian untuk Display bisa dipilih hanya untuk view saja atau Full-screen mode. Sedang pada bagian Misc terdapat opsi-opsi untuk menshare koneksi dengan user lain dan mendisable clipboard transfer.
Menggunakan VNC di komputer Linux
Menggunakan VNC di komputer Linux sedikit lebih sulit karena biasanya VNC tidak langsung membuatkan menu atau sebuah icon shortcut di desktop, tapi kita harus mengetikkan perintahnya langsung dari shell atau membuat icon shortcut sendiri secara manual. Cara menjalankan VNC dari shell adalah dengan mengetikkan perintah sbb :
> vncviewer (Tekan Enter)
maka akan muncul menu untuk menuliskan IP address atau nama komputer dan password seperti ini :
vnc_suse8.jpg
vnc_suse9.jpg
Atau bisa juga dengan langsung menuliskan command-nya di shell secara lengkap dengan opsi-opsi yang diinginkan. Perintah-perintah VNC dapat dilihat dengan mengetikkan kata “vnc” diikuti dengan menekan tombol tab, sedangkan opsi-opsi tambahan untuk perintah-perintah VNC dapat dilihat di manualnya dengan menggunakan perintah man atau –help.
# man vncserver
atau
# vncviewer –help
Setelah address tujuan dan password dimasukkan akan terbuka sebuah window yang akan berisi tampilan desktop dari komputer yang sedang kita akses secara remote. Hasil tampilan dari komputer remote dengan menggunakan VNC di Linux tidak ada perbedaan dengan di Windows. Hanya saja pada tampilan VNC di Windows mempunyai beberapa fasilitas yang sulit dilakukan di Linux. Misalnya saja fasilitas untuk mengirimkan perintah Ctrl-Alt-Del yang lazim digunakan di komputer Windows, pada VNC di Windows hal ini dapat dilakukan dengan klik kanan di bagian atas konsol aksesnya, tapi di Linux tidak dapat dilakukan. Tapi kekurangan itu dapat diatasi dengan adanya kemampuan VNC untuk diakses melalui browser yang menyediakan fasilitas sama baiknya untuk Windows ataupun Linux.
tightvnc2.jpg
Menggunakan VNC secara lintas platform
Satu hal yang sangat menarik dari VNC adalah kemampuannya yang dapat dioperasikan secara lintas platform. Suatu VNC viewer yang dijalankan dari komputer platform apapun (Linux, Windows, Mac, dll.) dapat juga digunakan untuk mengakses komputer yang telah diinstall VNC server juga dalam platform apapun (Linux, Windows, Mac, dll.). Saya telah menggunakan VNC pada sesama komputer Windows, pada sesama komputer Linux, dari komputer Windows ke komputer Linux, dan dari komputer Linux ke komputer Windows, yang telah dicoba aksesnya menggunakan file vncviewer di Linux & Windows dan juga melalui browser Mozilla Firefox & Internet Explorer dari masing-masing platform, dan berjalan dengan baik. Gambar berikut adalah contoh penggunaan VNC viewer dari komputer Linux openSUSE 10.2 untuk mengakses secara remote komputer Windows XP Professional menggunakan port HTTP 5800 melalui browser Firefox.
vnc_mdv8.jpg
Sumber : http://rkhblog.wordpress.com
 )
)
 Source: http://www.barunang.com
Source: http://www.barunang.com